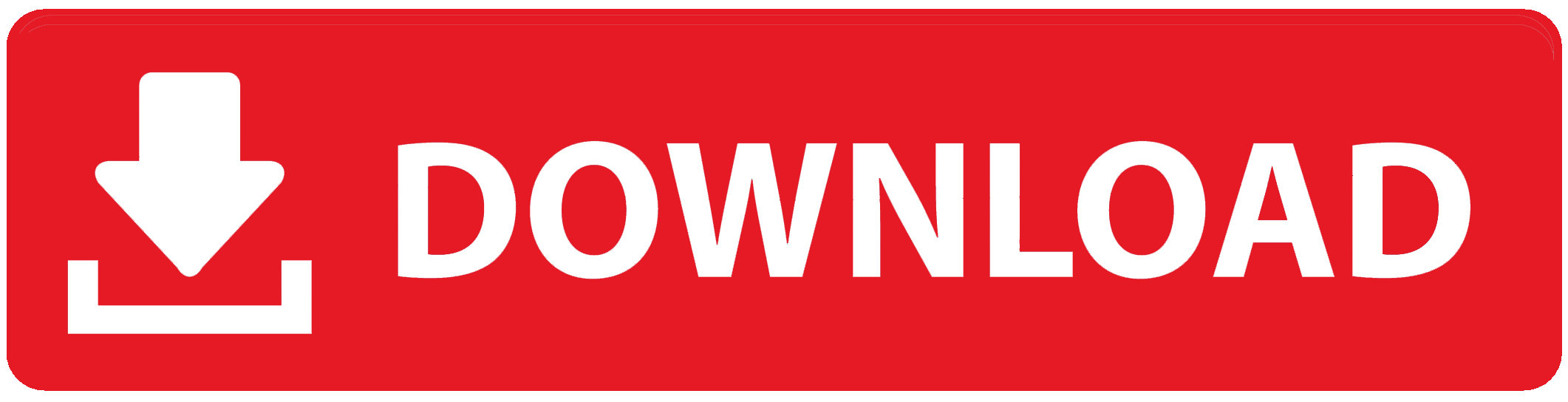One of the standout services provided by UBA is its internet banking platform. This platform allows customers to perform various banking transactions conveniently from the comfort of their homes or offices. In this guide, we will walk you through the step-by-step process of setting up UBA internet banking, ensuring a smooth and hassle-free experience.
Why Choose UBA Internet Banking?
UBA Internet Banking offers numerous benefits, including:
- Convenience: Access your account and perform transactions anytime, anywhere.
- Security: Robust security measures protect your transactions and personal information.
- Efficiency: Perform a wide range of banking activities quickly and efficiently.
- Comprehensive Services: Access services such as fund transfers, bill payments, account management, and more.
Prerequisites for UBA Internet Banking
Before you begin the setup process, ensure you have the following:
- UBA Account: You must have an active UBA account.
- Internet-Enabled Device: A computer, smartphone, or tablet with internet access.
- Valid Email Address: An email address linked to your UBA account.
- Mobile Phone: A mobile phone with the number registered with your UBA account.
Step-by-Step Guide to Setting Up UBA Internet Banking
Step 1: Visit the UBA Internet Banking Website
Open your web browser and navigate to the official UBA Internet Banking website: UBA Internet Banking.
Step 2: Register for Internet Banking
- Click on ‘Register’: On the UBA Internet Banking homepage, click on the ‘Register’ button to begin the registration process.
- Select Your Account Type: Choose the type of account you have (e.g., Individual, Corporate).
- Enter Your Account Details: Provide your UBA account number and other required details.
- Create a Username and Password: Choose a unique username and a strong password for your internet banking account. Ensure your password is secure and not easily guessable.
- Enter Your Email Address: Provide the email address linked to your UBA account.
- Verify Your Mobile Number: Enter your registered mobile phone number to receive a verification code.
Step 3: Verification Process
- Receive Verification Code: A verification code will be sent to your registered mobile number via SMS.
- Enter Verification Code: Enter the received code on the verification page to confirm your registration.
Step 4: Log In to Your Internet Banking Account
- Return to the Homepage: Go back to the UBA Internet Banking homepage.
- Enter Your Username and Password: Log in using the username and password you created during registration.
- Complete Security Questions: You may be prompted to answer security questions for additional verification.
Step 5: Set Up Security Features
- Two-Factor Authentication (2FA): Enable two-factor authentication for enhanced security. This may involve receiving a code via SMS or email for each login.
- Security Image and Phrase: Select a security image and phrase that will be displayed each time you log in to ensure you are on the official UBA website.
Step 6: Explore the Dashboard
- Familiarize Yourself with the Dashboard: Once logged in, take some time to explore the dashboard. You will find various features and options available to you.
- Account Overview: Check your account balances, transaction history, and other account details.
Step 7: Perform Transactions
- Fund Transfers: Transfer funds to other UBA accounts or accounts in other banks. Navigate to the ‘Transfers’ section and follow the prompts.
- Bill Payments: Pay utility bills, purchase airtime, and settle other bills directly from your internet banking account.
- Manage Beneficiaries: Add and manage beneficiaries for quick and easy transactions in the future.
- Request for Services: Request for cheque books, account statements, and other banking services online.
Tips for Using UBA Internet Banking Safely
- Keep Your Password Secure: Do not share your password with anyone and change it regularly.
- Enable Two-Factor Authentication: Use 2FA for an added layer of security.
- Log Out After Each Session: Always log out of your internet banking account after each session, especially when using a shared or public device.
- Monitor Your Account Regularly: Check your account frequently for any unauthorized transactions and report them immediately.
Common Issues and Troubleshooting
Forgotten Password
- Click on ‘Forgot Password’: On the login page, click on the ‘Forgot Password’ link.
- Enter Your Username and Email: Provide your username and registered email address.
- Follow Instructions: Follow the instructions sent to your email to reset your password.
Locked Account
- Contact Customer Service: If your account is locked due to multiple failed login attempts, contact UBA customer service for assistance.
- Verify Your Identity: You may need to verify your identity to unlock your account.
Technical Issues
- Clear Browser Cache: Sometimes, clearing your browser cache can resolve technical issues.
- Update Browser: Ensure you are using the latest version of your web browser.
- Contact Support: If issues persist, contact UBA technical support for help.
Contacting UBA Customer Service
If you encounter any issues or have questions, you can reach UBA customer service through the following channels:
- Phone: 0700 225 5822 (0700 CALL UBA)
- Email: cfc@ubagroup.com
- WhatsApp: +234 903 001 0007
- Social Media: Twitter, Facebook, Instagram @UBAGroup
Conclusion
Setting up UBA Internet Banking is a straightforward process that opens up a world of convenient banking at your fingertips. By following this guide, you can easily register, log in, and start using the various features offered by UBA’s internet banking platform. Remember to follow the security tips provided to ensure a safe and secure banking experience. Enjoy the convenience and efficiency of managing your finances online with UBA Internet Banking.
To Register Or Login On SubBase Register OR Click here to Login
Discover more from SubBase
Subscribe to get the latest posts sent to your email.