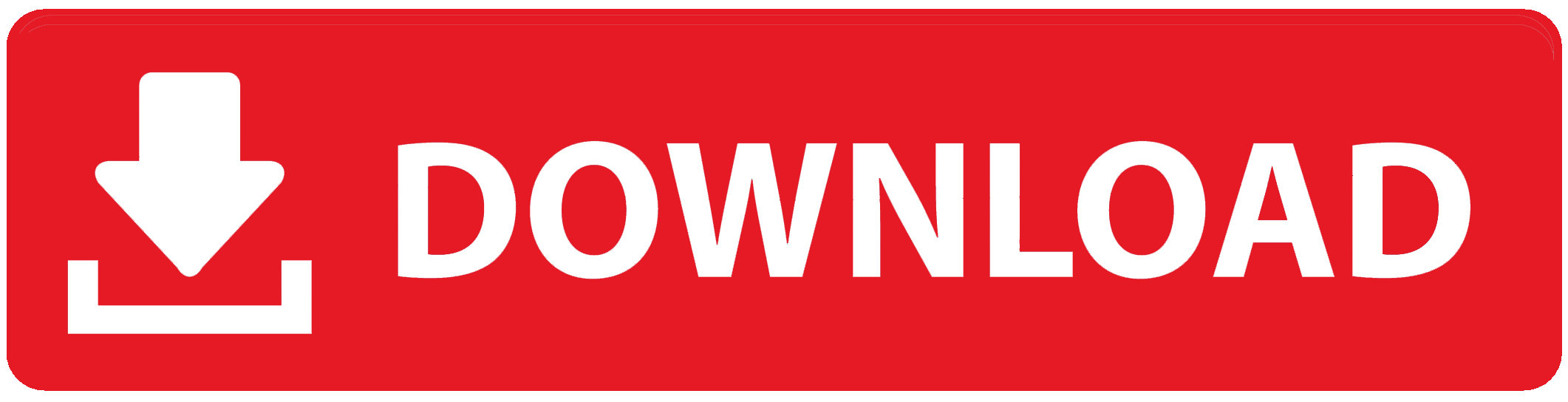Have you ever wanted to capture a video of your iPhone screen to share with friends or save it for later?
With the screen recording feature on iPhone, it’s easier than ever to do just that!
The ability to screen record on your iPhone opens up a world of possibilities, allowing you to capture gameplay, tutorials, video calls, and more with just a few taps.
Whether you’re a content creator, educator, or just someone who loves sharing moments with friends, mastering the art of screen recording is a valuable skill.
In this post, we’ll walk you through the steps to screen record on your iPhone, so you can capture those memorable moments and share them with the world.
How to Screen Record on iPhone
To Screen Record on iPhone, follow the steps below;
- Swipe down from the top-right corner of your screen (or swipe up from the bottom edge on older iPhone models) to access Control Center.
- In the Control Center, look for the Screen Recording button, which resembles a circle with a solid white dot inside it. If you don’t see the Screen Recording button, you may need to add it to Control Center by going to Settings > Control Center > Customize Controls.
- Tap the Screen Recording button to start recording. You’ll see a three-second countdown before the recording begins.
- Once the countdown finishes, your iPhone will start recording everything that happens on your screen. To stop recording, tap the red status bar at the top of your screen and select “Stop.”
- After stopping the recording, you can find the video in the Photos app on your iPhone.
FAQs (Frequently Asked Questions)
Can I screen record with sound on iPhone?
Yes, you can record both the audio from your device and your microphone while screen recording on iPhone.
Can I screen record in landscape mode?
Yes, you can rotate your iPhone to landscape mode before starting the screen recording to capture content in landscape orientation.
Can I edit my screen recordings after capturing them?
Yes, you can edit your screen recordings using the built-in editing tools in the Photos app or third-party video editing apps.
Is screen recording available on all iPhone models?
Yes, screen recording is available on all iPhone models running iOS 11 or later.
How do I screen record a call on my iPhone?
No, you cannot screen record a phone call with sound on an iPhone using the built-in screen recording feature or Apple Voice Memos. Apple has serious privacy and security concerns when it comes to recording calls, because of this, you’ll have to choose third-party apps to do the job.
Conclusion
In conclusion, screen recording on iPhone is a powerful feature that allows you to capture and share moments from your device with ease.
Whether you’re creating tutorials, documenting gameplay, or sharing funny moments with friends, screen recording puts the power of video creation in your hands.
By following the simple steps outlined in this guide and familiarizing yourself with the FAQs, you’ll be screen recording like a pro in no time!
To Register Or Login On SubBase Register OR Click here to Login