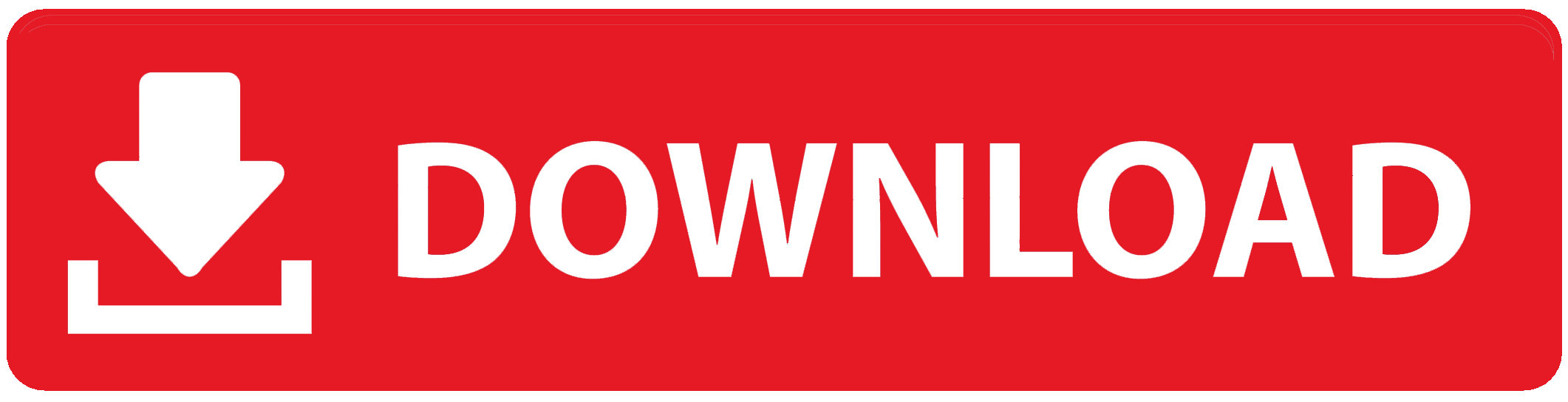If you are a UBA customer and don’t know how to get transaction alerts on the UBA mobile app then this article is for you. Bank transaction alerts provide users with quite a number of advantages. They first assist you in monitoring the activities on your account.
You’ll receive an instant notification each time money is deposited or withdrawn, which will make it simpler for you to keep tabs on your expenditures and verify that your balance is accurate.
A further degree of security is also added by alerts. You can take immediate action to report an unauthorized transaction to the bank and stop additional unauthorized access if you receive updates about one.
However, transaction notifications assist you in avoiding overdrafts by alerting you when your balance is approaching zero,
You may not be receiving transaction alerts on your UBA mobile app for a number of reasons. One option is that your phone or app’s notification settings aren’t enabled.
Even when the service is functioning, you won’t get alerts if notifications are disabled. Inadequate network coverage could be another factor.
The notification will be unable to get through if your phone isn’t connected to the internet or has a weak signal.
You need to be aware that the alerts can be delivered to the incorrect phone number or email address if you recently changed your contact information and haven’t updated it with UBA.
Make sure the notification option is turned on in both the UBA mobile app and your phone’s settings in order to begin receiving transaction alerts.
Make sure that the bank has your most recent contact information, including your phone number and email address.
Check that your alert services are correctly activated by visiting your bank office or giving customer care a call if you’re still not receiving notifications after following these instructions.
Below we provide a step-by-step guide on how to get transaction alerts on the UBA mobile app.
How to Get Transaction Alerts on UBA Mobile App
Step 1: Download and Install the UBA Mobile App
To get started, ensure you have the UBA Mobile App installed on your phone.
- Open the Google Play Store (for Android) or Apple App Store (for iOS).
- Search for “UBA Mobile App.”
- Tap on the “Install” button and wait for the app to download.
- Once the app is installed, open it.
Step 2: Log Into Your UBA Account
After installing the app, log into your UBA account using your login credentials.
- Open the UBA Mobile App.
- Enter your User ID or registered phone number.
- Type in your password or use biometric login (fingerprint or face recognition) if your phone supports it.
- Tap “Login” to access your account dashboard.
Step 3: Go to the Settings Menu
Once you are logged in, the next step is to navigate to the settings menu where you can activate transaction alerts.
- On the app’s home screen, look for the menu icon, which is usually represented by three horizontal lines or dots.
- Tap on the menu icon to reveal a list of options.
- Scroll down and select “Settings.”
Step 4: Select “Notifications”
Within the settings menu, you will find the option for notifications. This is where you can manage and enable transaction alerts.
- In the “Settings” menu, look for the “Notifications” option.
- Tap on “Notifications” to proceed to the notification settings page.
Step 5: Enable Transaction Alerts
On the notifications settings page, you will see an option to enable transaction alerts. Here, you can choose to receive alerts for various transactions.
- Under “Notifications,” find the “Transaction Alerts” option.
- Tap the toggle switch next to “Transaction Alerts” to enable it.
- If you want to receive alerts via both SMS and email, ensure both options are selected.
Step 6: Choose Alert Preferences
After enabling transaction alerts, you need to select how you prefer to receive the alerts—via SMS, email, or push notifications.
- On the transaction alerts page, you will see three options: SMS alerts, Email alerts, and Push notifications.
- Tap the checkbox next to each option to activate your preferred alert methods.
- For SMS alerts, ensure that your phone number is correctly registered with UBA.
- For email alerts, confirm that your email address is correctly linked to your UBA account.
- Push notifications will be sent directly to your mobile phone through the UBA Mobile App.
Step 7: Set Alert Triggers
You can also customize the types of transactions for which you want to receive alerts, such as deposits, withdrawals, and transfers.
- On the same notification settings page, find the “Alert Triggers” section.
- Here, you can choose which types of transactions should trigger an alert.
- Select the checkboxes next to the transactions you want to track, such as ATM withdrawals, mobile transfers, and purchases.
- You can also set a minimum transaction amount that will trigger alerts. For example, you can choose to receive alerts only for transactions above a certain amount, like ₦500 or ₦1,000.
Step 8: Save Your Settings
Once you have customized your alert preferences and transaction triggers, you need to save your settings.
- After selecting your preferred notification options and alert triggers, scroll to the bottom of the page.
- Tap the “Save” or “Submit” button to apply the changes.
- The app will confirm that your notification settings have been updated successfully.
Step 9: Log Out
After setting up your transaction alerts, log out of the UBA Mobile App to secure your account.
- Go back to the app’s main menu by tapping on the menu icon.
- Scroll to the bottom and tap “Log Out” to exit the app.
- You can now rest assured that you will receive notifications for all the transactions you have chosen to monitor.
Step 10: Test the Alerts (Optional)
If you want to ensure that the transaction alerts are working correctly, you can perform a small test transaction.
- Make a small transfer or withdrawal from your UBA account using the app or an ATM.
- Check your phone for SMS, email, or push notification alerts that correspond to the transaction.
- If you receive the alert, your notification settings are properly configured.
Step 11: Adjust Notification Settings Anytime
If you wish to adjust your notification preferences later, you can always go back to the UBA Mobile App settings.
- Log back into the UBA Mobile App.
- Follow the same steps by navigating to “Settings,” then “Notifications.”
- Update your preferences as needed and save the changes.
Step 12: Contact UBA Customer Support for Help
If you encounter any issues while setting up your transaction alerts, you can contact UBA customer support for assistance.
- Call UBA’s customer service at +234-700-2255-822.
- Alternatively, you can send an email to cfc@ubagroup.com for technical support.
By following these steps, you will receive instant transaction alerts from the UBA Mobile App, helping you monitor your account activities in real time and ensuring your finances remain secure.
FAQs
Can I receive both SMS and email alerts for transactions?
Yes, you can get email and SMS alerts for transactions with UBA. The mobile app’s “Settings” option allows you to adjust your preferences.
Does the UBA mobile app charge a fee to receive transaction alerts?
Email alerts are usually free, however depending on UBA’s terms and conditions, SMS alerts can have a minor cost. To find out the most recent fees, contact UBA.
If I’m not getting transaction alerts, what should I do?
Verify that your email address and phone number are properly linked with the bank if you’re not getting alerts. For additional help, you can change your information via the mobile app or get in touch with UBA customer support.
To Register Or Login On SubBase Register OR Click here to Login
Discover more from SubBase
Subscribe to get the latest posts sent to your email.