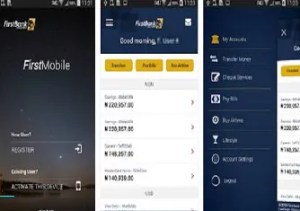
There are a few reasons why you might need to change the password on your FirstBank mobile app. Forgetting it completely is one of the most important reasons why you need to reset it. Knowing how to reset FirstBank mobile app password is easy as we tried it out and it worked so you too can do the same.
It’s simple to misplace or forget the password for any particular app or service because there are so many of them, especially if you don’t use your banking app frequently.
Security concerns could be another factor. Resetting your password can help protect your account if you suspect that someone else may have access to it or if you’ve detected unusual activity. Apart from that, some users routinely change their passwords as an extra precaution to increase security.
FirstBank strengthened its mobile app with a password option to safeguard your money and private data. Having a password guarantees that only you can access your account, which is important since the app provides you with sensitive information like your account balance, transaction history, and the option to transfer money.
If you don’t have a password, anyone with access to your phone can open the app and take advantage of your account. The first barrier of protection to ensure that no one can have access to your funds is by changing your password.
Password-protecting your app is an important factor in protecting your finances. It prevents unauthorized users from accessing your account, and it protects your finances even in the process where your phone is stolen or lost.
A simple but effective method of securing your financial activities in today’s world, where cybercrime is on the rise, is to lock your banking app with a password.
Step 1: Open the FirstBank Mobile App
To begin, you need to open the FirstBank Mobile App on your phone.
- Unlock your phone.
- Locate the FirstBank Mobile App icon and tap on it.
- Wait for the app to load the login screen.
Step 2: Tap “Forgot Password”
Once the app is open and you are on the login screen, you will see an option to reset your password.
- On the login screen, find the “Forgot Password?” link. This is usually located below the password entry field.
- Tap on “Forgot Password?” to start the reset process.
Step 3: Enter Your User ID
After tapping “Forgot Password?”, the app will ask you to provide your User ID to verify your account.
- Type in your User ID in the space provided. This could be your phone number or an ID you set when registering for the app.
- Make sure the User ID is correct to avoid errors.
- Tap “Next” or “Proceed” to continue.
Step 4: Verify Your Identity
Before resetting your password, FirstBank needs to verify that you are the account owner. This step ensures the security of your account.
- FirstBank will send a One-Time Password (OTP) to your registered phone number or email.
- Check your phone for the OTP. It will usually arrive within seconds via SMS.
- Enter the OTP into the space provided in the app.
- Tap “Verify” or “Submit” to confirm your identity.
Step 5: Create a New Password
Once your identity is verified, you can now create a new password for your FirstBank Mobile App account.
- You will see two fields: Their requirements include the password field labeled as “New Password,” or “Confirm Password”.
- In the next field called “New Password” enter the desired password that would be difficult for someone to guess, yet easy for you to remember.
- Keep your password as secure as mandated by FirstBank’s password directive; most of which require the use of alphabets, numeracy, and symbols.
- To confirm this password, type it again in the “Confirm Password” field to avoid repetition and mistakes.
- Enter your new password then click on “Submit” or “Reset” to complete changes newly created password.
Step 6: Confirmation Message
Once you are done submitting the new password you will be able to see the next message confirming that your reset is complete.
- There will be a message on the screen like this one “Your password has been successfully reset.”
- You also stand a chance to get a confirmation through your phone or email indicating from FirstBank that your password has been changed.
Step 7: Log In with Your New Password
Since your password has been changed, you will proceed to sign in to your FirstBank Mobile App by entering your new password.
- Go back to the app’s login screen either by clicking on the button “Back” or if you’ve closed the application, then start it again.
- Enter your User ID.
- Now, in the password field of the current user, enter the new password you just created.
- To log in, click on “Log In”.
Step 8: Set Up Biometric Login (Optional)
If your phone supports biometric login (fingerprint or facial recognition), now is a good time to set it up. This will make it easier to log in next time.
- After logging in, go to the app’s settings or profile section.
- Look for the “Biometric Login” option.
- Follow the prompts to set up either fingerprint or facial recognition, depending on your device.
- Once set up, you can use your biometric data to log in quickly without typing your password each time.
Step 9: Secure Your New Password
Now that your password has been reset, it’s important to keep it secure.
- Avoid sharing your password with anyone, even friends or family.
- Do not write it down where others can easily find it.
- If possible, use a password manager to store your password securely.
Step 10: Log Out After Each Session
For additional security, make it a habit to log out of the app after each session, especially if you are using a shared or public device.
- When you finish using the app, tap the menu icon, usually found in the top-right corner of the screen.
- Look for the “Log Out” option and tap it.
- This ensures that no one else can access your account if they gain access to your device.
Step 11: Contact Customer Support if You Encounter Issues
If you experience any difficulties during the password reset process, or if the OTP does not arrive, you can reach out to FirstBank’s customer support for assistance.
- Call FirstBank’s customer care line at +234-700-FIRSTCONTACT (+234-700-34778-2668228).
- Alternatively, visit a nearby FirstBank branch for help.
- You can also email their support team at firstcontact@firstbanknigeria.com.
Step 12: Update Your App Regularly
Lastly, ensure that you keep your FirstBank Mobile App updated to avoid any technical issues when using the app.
- Periodically check the Google Play Store (Android) or Apple App Store (iOS) for updates.
- If an update is available, click “Update” to download the latest version.
By following these steps, you can easily reset your FirstBank Mobile App password and regain access to your account securely.
FAQs
What should I do if I don’t receive the password reset link?
Make sure your phone number is properly registered with the bank and that you have a reliable internet connection if you don’t receive the reset link or code. For assistance, get in touch with FirstBank customer service if the issue continues.
Can I change my password without the mobile app?
Yes, you can visit the closest branch or use FirstBank’s online banking service to reset your password. To continue with the reset, you might be required to submit verification information.
Is there a limit on how many times I can reset my password?
Security flags may be triggered by frequently changing passwords, even if there might not be a set limit. It is advised to use a password manager or select a secure yet remember password if you need to reset your password frequently.
To Register Or Login On SubBase Register OR Click here to Login
Discover more from SubBase
Subscribe to get the latest posts sent to your email.


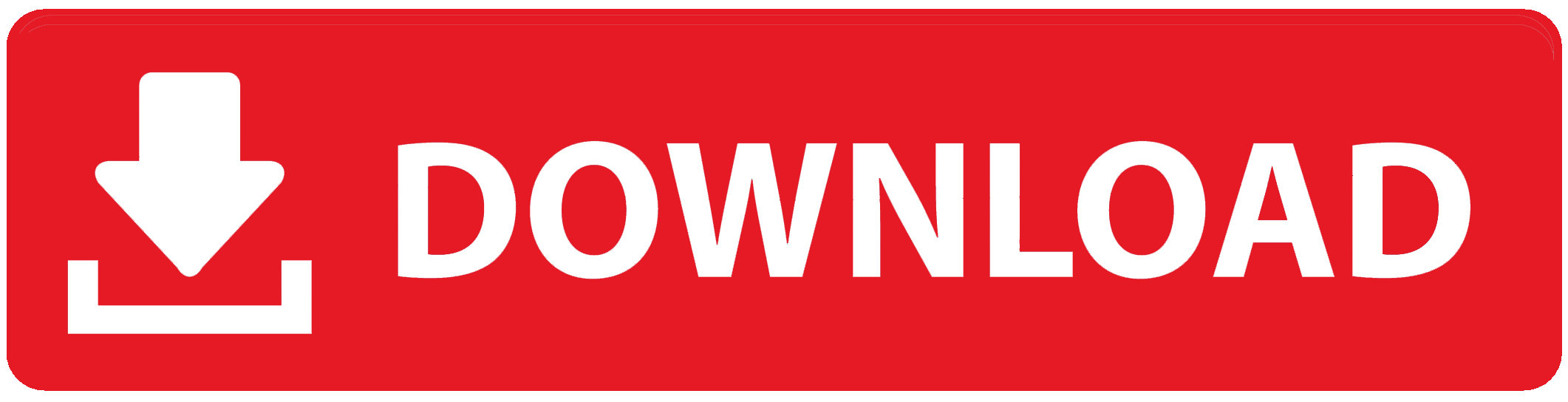






Please I need how to reset first bank mobile application I forgot user name and password